티스토리 뷰
안드로이드 스마트폰을 사용하다가 아이폰을 사용하게 되면 한가지 아쉬운점이 있습니다. 다른 사람에게 보여주고 싶지 않은 사진을 개별적으로 잠글 수 없다는 점입니다. 물론 앱스토어에서 서드파티 어플을 설치하여 사진을 따로 보관 할 수도 있지만 또 다른 어플을 설치해서 사진을 관리한다는 것은 불편한 일중 하나입니다.
하지만 아이폰 기본 사진 어플을 통해 사진을 숨기고 다른 사람이 보지 못하게 할 수 있습니다. 이 기능을 활용한다면 따로 앱스토어에서 사진을 숨기기 위한 서드파티 어플을 따로 받아서 설치할 필요가 없습니다. 기본 사진 어플에 있는 사진 숨기기 기능을 이용하여 사진 가리기를 하면, 사진첩에서 사진이 사라지고 가려짐 항목에 사진이 따로 옮겨지게 됩니다. 그래서 따로 가려짐 폴더로 가서 사진을 보지 않는 이상 다른 사람에게 보여주고 싶지 않은 사진은 사진첩에서 볼 수가 없게 됩니다.
아이폰 사진 어플에서 사진 가리기 하는 방법
아이폰 사진 어플에서 사진을 가리는 방법은 정말로 쉽습니다. 사진첩에서 가리고자 하는 사진을 선택한 후 가리기 항목만 선택해주면 바로 설정이 완료됩니다. 그 방법은 다음과 같습니다.
1. 아이폰의 사진 어플을 터치하여 실행합니다.
2. 가리기 할 사진이 있는 앨범을 선택합니다.
3. 가리기 할 사진을 선택 합니다.
4. 왼쪽 아래에 있는 네모에 화살표가 있는 공유 아이콘을 터치합니다.
5. 스크롤을 내려서 가리기를 선택합니다.
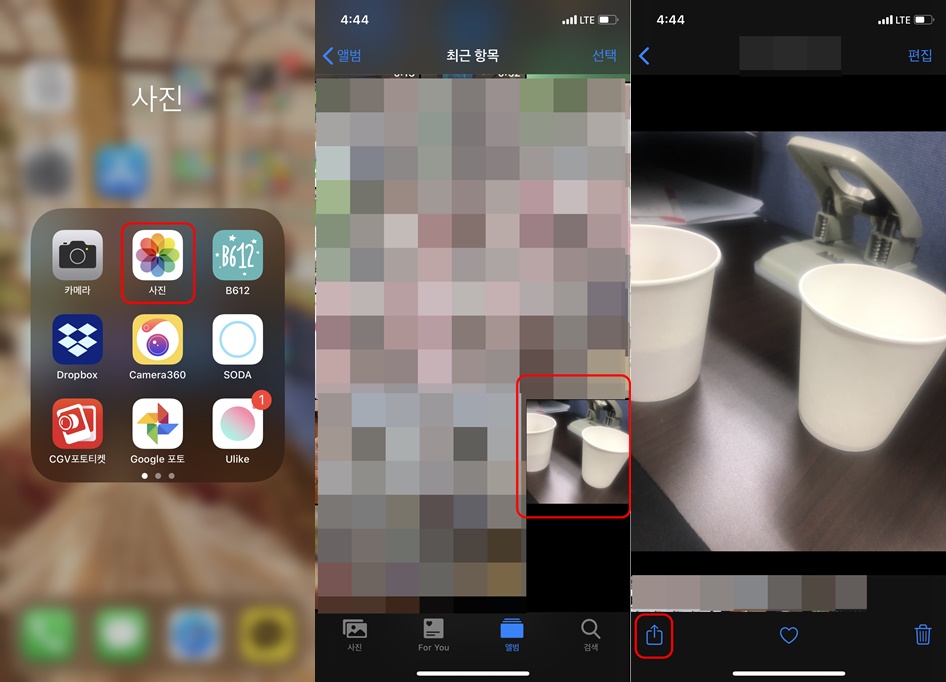
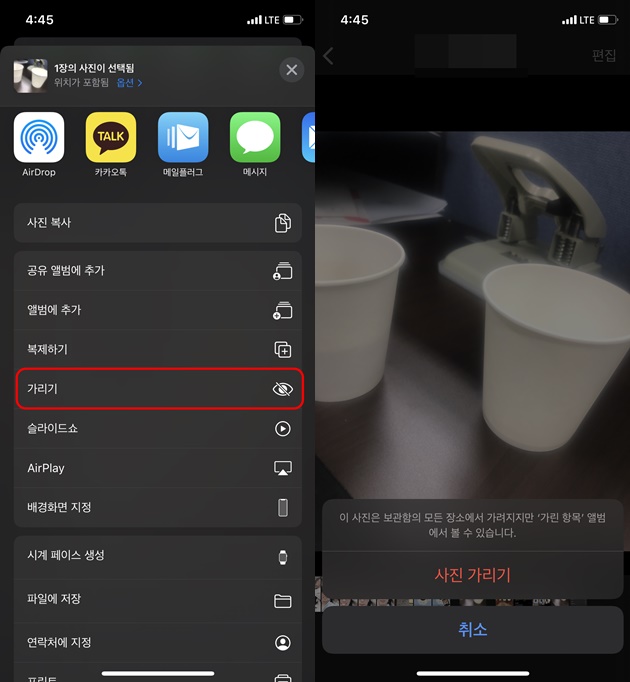
가리기를 설정을 하게 되면 설정과 동시에 사진을 화면에서 사라지게 됩니다. 이렇게 사라진 사진은 가려짐 폴더로 이동이 되고, 이 폴더 안에서만 사진을 확인 할 수 있습니다. 사진에 따로 비밀번호를 설정하고 다른 사람이 보지 못하게 설정을 할 수 없는 것은 솔직히 아쉽기는 합니다. 하지만, 사진을 가려짐 폴더로 따로 옮기기 하는 것 만으로도 숨기고 싶은 사진을 다른 사람이 쉽게 보지 못하게 할 수 있습니다.
사진 어플에서 가려진 사진 보는 방법 및 가리기 해제 하는 방법
아이폰 기본 사진 어플에서 사진 가리기를 했으면, 가리기 한 사진을 봐야 할 때는 어떻게 해야할까? 가리기를 설정한 사진들은 모두 가려짐 폴더로 옮겨져 있습니다. 가리기 폴더는 기본 사진 어플에서 찾을 수 있으며 스크롤을 조금만 내려보면 바로 볼 수가 있습니다. 이 가려짐 폴더에서는 가리기 설정한 모든 사진들을 볼 수가 있고 더이상 가리고 싶지 않은 사진을 다시 원래 사진 폴더로 옮길 수도 있습니다.
1. 아이폰의 사진 어플을 터치하여 실행합니다.
2. 스크롤을 내려 가리기 항목을 찾아 터치 합니다.
3. 사진을 확인합니다.
4. 왼쪽 아래에 있는 네모에 화살표가 있는 공유 아이콘을 터치합니다.
5. 스크롤을 내려서 가리기 해제를 선택합니다.

가리기 해제가 된 사진은 설정을 하자마자 바로 가려짐 폴더에서 사라지고 원래 사진이 있었던 폴더로 이동이 됩니다.
'애플 사용법' 카테고리의 다른 글
| 아이폰, 아이패드, 맥북 정확한 구입일 확인하는 방법 (0) | 2020.06.26 |
|---|---|
| 아이폰/ 아이패드 사파리 활용방법 - 사파리 탭 자동 종료 설정하기 (0) | 2020.06.24 |
| 애플워치를 구매후 꼭 해야 하는 4가지 보안 설정 (0) | 2020.06.18 |
| 아이폰의 페이스 타임은 무료통화일까? 데이터를 사용하는 통화일까? (0) | 2020.06.11 |
| 아이폰에서 원하지 않는 전화번호 수신 되지않게 차단하는 방법 (0) | 2020.06.09 |